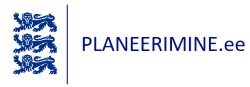Riiklik kehtestatud planeeringute andmekogu PLANK
20.06.2022
Planeeringute andmekogusse planeeringute esitamise koolitus 2022-09-20
Sisukord
- Sisukord
- Andmekogusse sisenemine
- Töölaud
- Pooleliolevad esitamised
- Broneeritud numbrid
- Broneeritud numbriga planeeringu esitamine
- Andmekogu ID broneerimine
- Osaliselt kehtivad planeeringud
- Uue planeeringu esitamine
- Samm 1: Õigusliku aluse lisamine
- Samm 2: Planeeringu dokumentide lisamine
- Samm 2: Täiendavate failide lisamine
- Samm 3: Ülevaatamine ja täiendamine
- Samm 3: Automaatkontrolli tulemused
- Samm 3: Seotud planeeringute lisamine
- Samm 3: Seotud planeeringute haldamine
- Samm 3: Laen failid uuesti
- Samm 3: Haldan lisasid
- Samm 4: Lõplik kinnitamine
- Kustutan esitamise
- Planeeringu ruumiandmete täiendamine
- Teavituste tellimine
Andmekogusse sisenemine
Planeeringute andmekokku sisenemiseks tuleb avada mõni veebilehitseja nagu Google Chrome, Mozilla Firefox või Edge. Internet Explorer ei ole toetatud. Minna veebilehele aadressil:
Süsteemis registreeritud kasutajateks on planeeringute koostamist korraldavate organisatsioonide esindajad.
Sisselogimise õnnestumiseks peab isik olema eelnevalt registreeritud süsteemi kasutajaks ning tal peab olema roll süsteemis tegutsemiseks. Süsteemi kasutajaks registreerimiseks tuleb pöörduda oma organisatsiooni peakasutaja poole.
Süsteem kuvab ekraani paremas ülanurgas nuppu „Sisenen“.
Kasutajal on võimalik sisselogimisest loobuda või sellega jätkata.
Jätkamisel suunab süsteem autentimisteenusesse TARA, kus toimub autentimine endale sobival valitud viisil..
Autentimise õnnestumisel suunab süsteem kasutaja seotud organisatsiooni valikuvormile või töölauale.
Töölaud
Sisse loginud kasutajale kuvatakse menüüpunkt „Töölaud“. Töölauale on koondatud kasutaja esmast tähelepanu vajavad planeeringud ning eraldi rubriikidesse on jaotatud planeeringu identifikaatori broneerimine ja osaliselt kehtivad planeeringud.
Pooleliolevad esitamised
Rubriik “Pooleliolevad esitamised” on alati nähtav ja avatud. Siin kuvatakse kõik kasutaja poolt alustatud esitamised ja kõik teised esitamised samas organisatsioonis, mis on jõudnud ülevaatamise ja täiendamise faasi (ehk esitamise kolmandasse sammu). Samuti kuvab süsteem kõik poolelioleva muutmisega planeeringud.
Kuvatud on järgmised veerud:
- Alustatud – esitamise alustamise kuupäev ja kellaaeg
- Esitaja – kasutaja nimi, kes esitamist alustas
- Andmekogu ID – kuvatakse planeeringu number, kui esitamine on jõudnud juba ülevaatamise ja täiendamise faasi
- Nimetus – kuvatakse planeeringu nimetus, kui esitamine on jõudnud juba ülevaatamise ja täiendamise faasi ehk esitamise kolmandasse sammu
Tabeli real klikkimine avab poolelioleva esitamise pooleli jäänud faasis.
Broneeritud numbrid
Teine rubriik töölaual on „Broneeritud numbrid“. Pealkiri on alati nähtav, kuid vaikimisi on rubriik kokku klapitud. Pealkirja järel kuvab süsteem numbri, kui mitu broneeritud numbrit selles organisatsioonis on.
Rubriigi avamisel ilmub nähtavale tabel, kus kuvatakse:
- Lisatud – broneeringu teostamise kuupäev
- Liik – planeeringu liik
- Andmekogu ID – planeeringu unikaalne identifikaator andmekogus
- Nimetus – planeeringu nimetus
Kasutajal on võimalik tabelis kirjete järjestust muuta veeru päisele klõpsates.
Kasutajal on võimlik broneeritud number kustutada, klikates tabelis vastaval real kustutamise ikoonil. Kasutajalt küsitakse tegevuse kohta kinnitust. Kinnituse andmisel kustutatakse valitud number. Broneeritud numbri real klikkides võimaldab planeeringut esitama minna.
Broneeritud numbriga planeeringu esitamine
Kui kasutaja on andmekogus eelnevalt broneerinud numbri koostatavale planeeringule ning soovib alustada selle planeeringu esitamist, siis klõpsab ta oma töölaual broneeritud numbrite tabelis vastaval real. Süsteem esitab kontrollküsimuse: „Kas olete kindel, et soovite planeeringut esitada?“
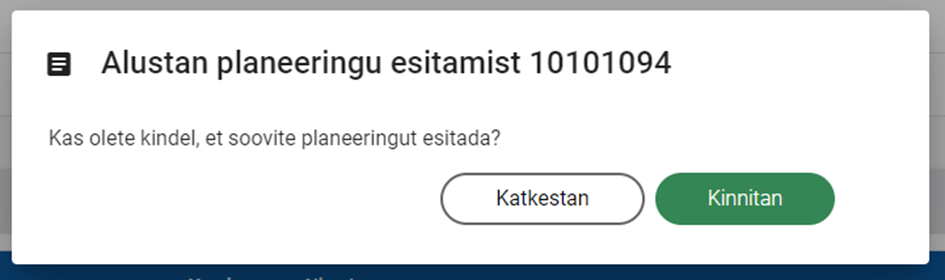
Kasutajal on võimalik tegevus katkestada, misjärel kasutaja suunatakse tagasi töölauale.
Kui kasutaja kinnitab oma soovi, siis suunatakse kasutaja planeeringu esitamise 1. sammu. Planeeringule on omistatud see sama broneeritud number. Edasi läheb esitamise protsess samamoodi, nagu esmasel esitamisel.
Andmekogu ID broneerimine
Numbri broneerimine süsteemis ei ole planeeringu koostamise korraldajale mitte kohustus, vaid võimalus. Planeeringu koostaja võib dokumentatsiooni koostamisel viidata planeeringule koos selle numbriga, kuid reaalselt pole võimalik planeeringut andmekogusse sisse kanda enne kehtestamist.
Uuele planeeringule numbri broneerimiseks vajutab kasutaja töölaual broneeritud numbrite sektsioonis nuppu „Broneerin numbri“.
Süsteem avab akna, kus kasutaja valib planeeringu põhiliigi ning sisestab esmase nimetuse, et edaspidi oleks arusaadav, millisele planeeringule see number on mõeldud.
Kasutaja saab valida ainult nende planeeringuliikide hulgast, mis on tema organisatsioonile lubatud.
Seejärel vajutab kasutaja nuppu „Broneerin“.
Kasutaja sisestatud andmed salvestatakse ning kuvatakse õnnestumise teade.
Lisatud number koos nimetusega kuvatakse kasutaja töölaual broneeritud numbrite tabelis.
Osaliselt kehtivad planeeringud
Kolmas rubriik töölaual on “Osaliselt kehtivad planeeringud”. Pealkiri on alati nähtav, kuid vaikimisi on rubriik kokku klapitud. Pealkirja järel kuvab süsteem numbri, kui mitu osaliselt kehtivat planeeringut on selles organisatsioonis.
Andmed kuvatakse tabelina, mis on vajadusel lehekülgedeks jaotatud. Planeeringu detailvaate avamiseks klikkab kasutaja tabelis soovitud planeeringu real.
Uue planeeringu esitamine
Uue planeeringu esitamiseks tuleb töölaual vajutada nuppu „Alustan uue planeeringu esitamist“. Seejärel avaneb planeeringu esitamise vaade. Planeeringu esitamine on jagatud neljaks sammuks:

- Samm. Õiguslik alus – kasutaja lisab planeeringule õigusliku aluse. Sammu täpsemat kirjeldust vaata Samm 1: Õigusliku aluse lisamine
- Samm. Dokumentide lisamine – kasutaja lisab planeeringu esitamiseks vajalikud failid. Sammu täpsemat kirjeldust vaata Samm 2: Planeeringu dokumentide lisamine
- Samm. Ülevaatamine ja täiendamine – siin sammus toimib planeeringu järelkontroll. Sammu täpsemat kirjeldust vaata Samm 3: Ülevaatamine ja täiendamine
- Samm. Lõplik kinnitamine – planeeringu esitamisega kaasnev kokkuvõte. Sammu täpsemat kirjeldust vaata Samm 4: Lõplik kinnitamine
Samm 1: Õigusliku aluse lisamine
Õigusliku aluse esitamiseks on kaks võimalust:
- Kasutaja saab laadida õigusliku aluse üles failina.
- Kasutaja saab sisestada õigusliku aluse veebilingi
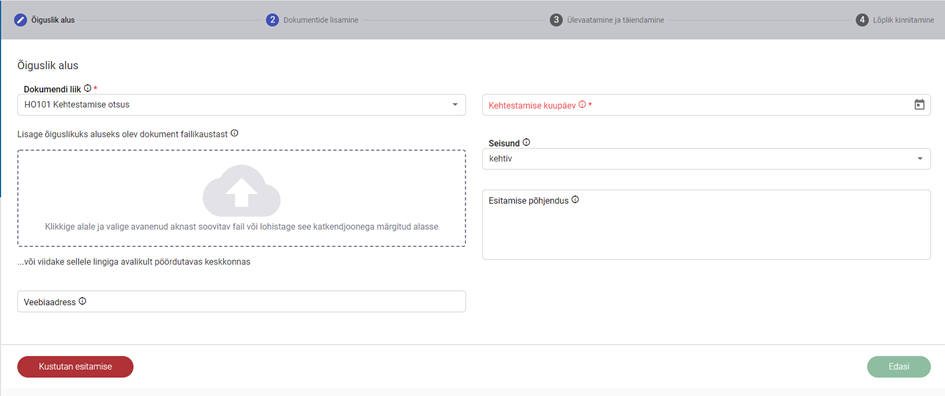
Süsteem tagab, et kasutajal õnnestuks ainult ühel mainitud viisidest õiguslikule alusele viidata, et vältida võimalikku vastuolu.
Kui kasutaja soovib õigusliku aluse lisada failina, siis selleks on kaks võimalust:
- Kasutaja lohistab soovitud faili oma failikaustast rakenduses katkendjoonega märgitud alale:
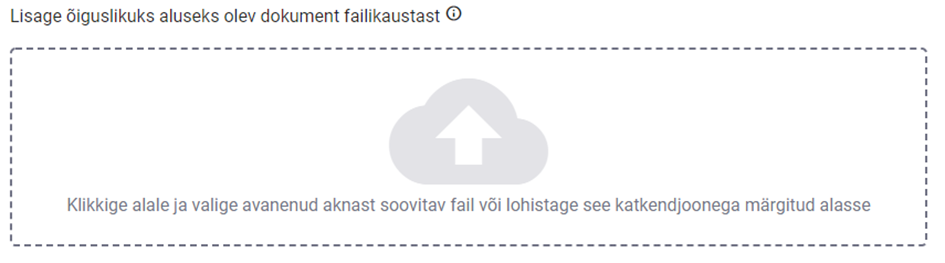
- Kasutaja klikkab katkendjoonega märgitud alal, mispeale avaneb tal võimalus valida fail oma failikaustast.
Kui kasutaja on üles laadinud õigusliku aluse faili, siis kuvatakse talle kustutamise ikoon, mis võimaldab eemaldada üles laetud faili ning lisada uue õigusliku aluse faili või veebiviite. Veebiviite kustutamiseks eemaldab kasutaja lahtrisse „Veebiaadress“ sisestatud aadressi.
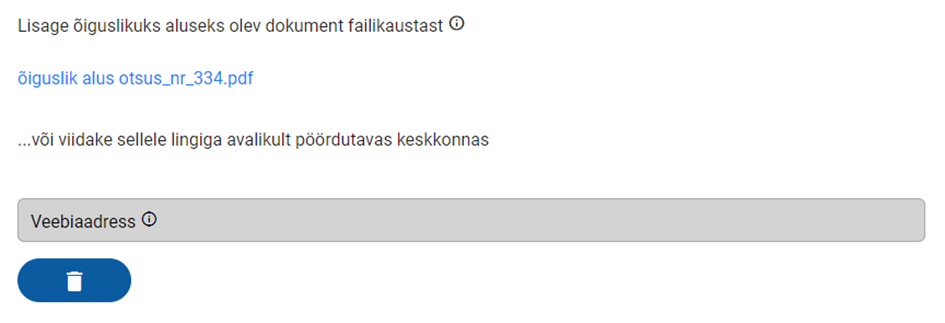
Õigusliku aluse faili liik on kasutaja poolt valitav. Vaikimisi pakub süsteem alati liigiks „Kehtestamise otsus“.
Kasutaja sisestab otsuse jõustumise kuupäeva lahtrisse „kehtestamise kuupäev“.
Kasutaja määrab, millise seisundi saab planeering selle esitamisega. Selleks klikkab ta „Seisund“ juures lahtril, kus vaikimisi on väärtuseks „kehtiv“. Väärust on võimalik kasutajal muuta osaliselt kehtivaks või kehtetuks.
Kasutajal on võimalus, kuid mitte kohustus sisestada põhjendus, selgitus või täpsustus esitatava planeeringu kohta. Süsteem lubab kasutajal edasi liikuda järgmisesse sammu, kui kasutaja on kõik kohustuslikud sisestused teinud. Kohustuslikud andmeväljad on dokumendi liik ning kehtestamise kuupäev. Kui tegu ei ole enne 2022 aasta vormistusnõuete määrust kehtestatud planeeringuga, siis on ka õigusliku aluse fail/ veebiviide kohustuslik.
Samm 2: Planeeringu dokumentide lisamine
Süsteem kuvab faili üles laadimise komponendi.
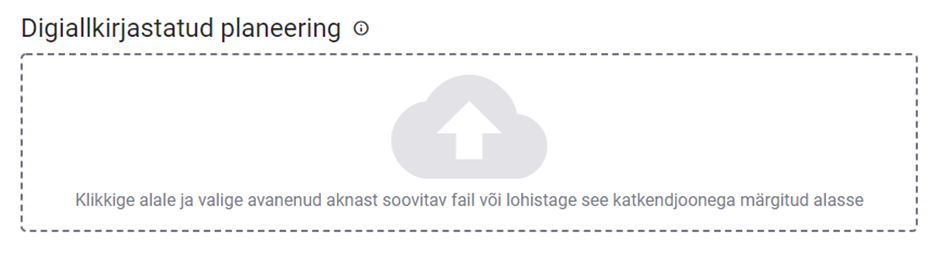
Kasutaja saab sellesse laadida 1 või mitu digikonteineri faili laiendiga *.asice. Faili laadimiseks on kasutajal kaks võimalust:
- Kasutaja lohistab soovitud faili oma failikaustast rakenduses katkendjoonega märgitud alale, või;
- Kasutaja klikkab katkendjoonega märgitud alal, mispeale avaneb võimalus valida fail oma failikaustast.
Süsteem avab digikonteineri. Kui avamise käigus tekib mõni takistus, siis süsteem teavitab sellest kasutajat kuvades vastavat veateadet.
Süsteem loeb digikonteinerist välja kõik selles sisalduvad failid. Digikonteineris võivad sisalduda mistahes planeeringu koosseisu kuuluvad failid, sh ka lisad. Kui digikonteineris sisaldub veel mõni digikonteineri fail, siis neid süsteem lahti ei paki ega töötle.
Süsteem kuvab kasutajale nii digikonteineri nimetuse kui ka selles sisalduvad kõik failid. Kui faili nimi algab faili liigi koodiga, siis süsteem tuvastab selle liigi automaatselt. Näide, kus faili nimi algab koodiga MD100_Lisa 1.pdf:

Failide nimetamise juhendit vaata siit: Planeeringu koosseisu kuuluvate failide nimetamise klassifikaatorid
Kui faili nimi ei alga faili liigi koodiga, siis peab kasutaja selle määrama käsitsi. Selleks klikkab kasutaja faili juures „Dokumendi liik“ lahtril, mispeale avaneb loend võimalike dokumendi liigi valikutega. Vastavat dokumendi liiki on võimalik ka otsida märksõna järgi.
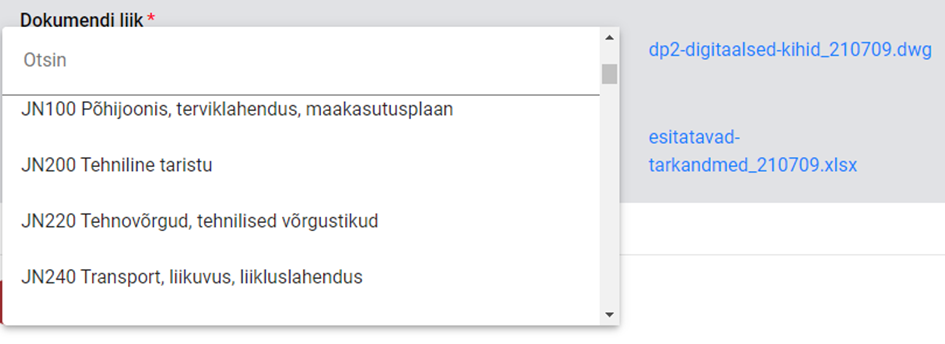
Kasutajal on võimalik digikonteiner eemaldada, vajutades konteineri nime taga kustutamise ikooni:

Selle peale digikonteiner kustutatakse ning kasutajal on võimalik uus fail üles laadida. Kui kasutaja ei soovi rohkem faile lisada, siis saab minna edasi kolmandasse sammu vajutades selleks paremas all nurgas olevat „Edasi“ nuppu.
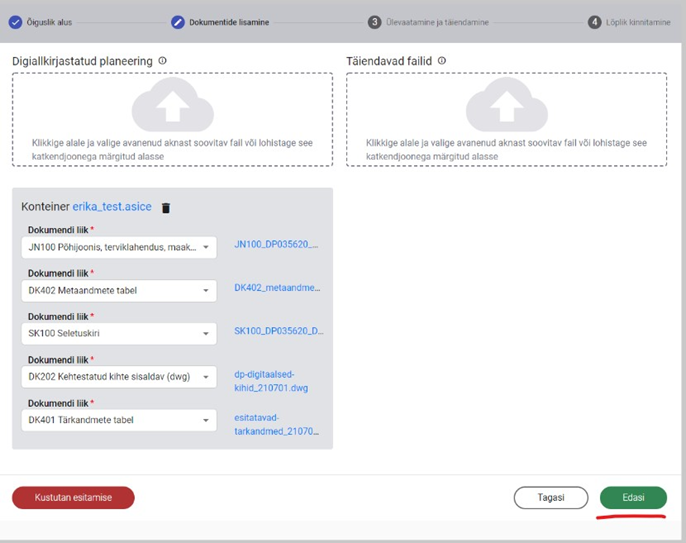
NB! Kui tegemist on enne 2022 aasta vormistusnõuete määrust kehtestatud planeeringuga, siis ei ole digikonteineri olemasolu kohustuslik ja kõik failid võib esitada täiendavate dokumentide alt. Peale 2022 aasta vormistusnõuete määrust kehtestatud planeeringu puhul peavad kõik planeeringu failid, va lisad, olema digikonteineris.
Samm 2: Täiendavate failide lisamine
Süsteem kuvab faili üleslaadimise komponendi.
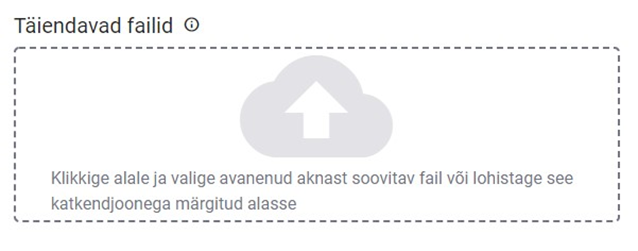
Lisatud failidele saab kasutaja valida liike kategooriatest 10 (Seletuskiri), 20 (Jooniste esituskujud), 30 (Digitaalsed kihid), 50 (Lisad). Täpsemat juhendit failide vormistamisest vaata siit: Planeeringute vormistamise juhend
Kasutaja ei saa täiendava failina esitada õiguslikke aluseid kategooriast 70 (õiguslik alus) ega digiallkirjastatud planeeringut kategooriast 60 (digiallkirjastatud planeering). Õiguslikku alust saab üles laadida esitamise esimeses sammus.
Süsteem kuvab kasutajale kõik üleslaetud täiendavad failid. Kasutajal on võimalik üleslaetud faile ükshaaval eemaldada, kasutades selleks faili nime taga asuvat kustutamise nuppu:

Kui faili liik on määratud kategooriast 50 (Lisad) ja kasutaja roll võimaldab tegevust, siis on võimalik failile omistada ametkondlikuks kasutamiseks (AK) mõeldud tunnust. Vaikimisi käsitleb süsteem kõiki faile kui avalikke. Kui planeering sisaldab AK tunnusega faile, siis ei ole võimalik seda planeeringut esitada (esitamist lõpule viia) kasutajal, kel puudub vastav roll. Edasiliikumiseks peavad kõik üleslaetud failid olema täpsustatud faililiigi määranguga. Selleks tuleb vajutada paremas all nurgas olevat „Edasi“ nuppu.
Samm 3: Ülevaatamine ja täiendamine
Esitamise kolmandas sammus toimub esitatava planeeringu andmete järelkontroll või peale esmakordset esitamist planeeringlahenduse ruumiandmete täiendamine (uue versiooni üles laadimine).
Uue versiooni esitamiseks tuleb failid uuesti üles laadida.
Esmakordsel esitamisel oleva planeeringu andmetega tutvumiseks ning järelkontrolli teostamiseks kuvab süsteem ekraanivormi, mis ülesehituselt sarnaneb andmekogu avaliku planeeringu detailandmete vormiga:
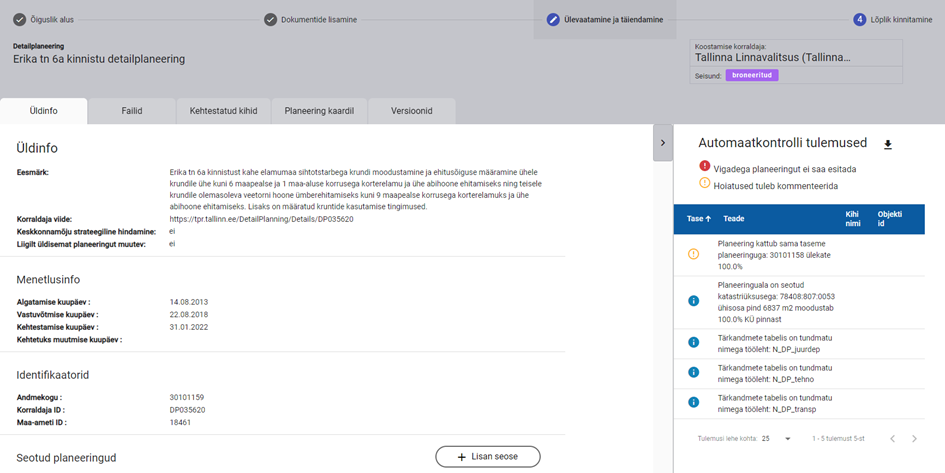
Kõige olulisem on tutvuda süsteemi poolt tuvastatud vigade ja hoiatustega, kui neid esineb, ning reageerida neile vastavalt vajadusele. Täpsmealt automaatsetest kontrollidest saab lugeda siit: Automaatsed kontrollid. Juhul, kui selgub, et planeeringuandmeid on vaja veel muuta, siis on võimalik seda veel teha. Kolmandas sammus jõuab planeering andmekogusse, aga ei ole veel avalikustatud ning võimaldab faile lisada ja muuta.
Samm 3: Automaatkontrolli tulemused
Planeeringu järel kontrollimise faasis kuvab süsteem kõik teated külgpaneelil, mis on avatav esitamise 3. ja 4. sammus.
Võimalikud teadete liigid:
- Viga – kui planeeringul esineb vigu, siis ei ole selle esitamine andmekogusse võimalik.
- Hoiatused – kõik hoiatused vajavad kommenteerimist. Kommentaari puudumisel planeeringut andmekogusse esitada ei ole võimalik.
- Info – infoteate olemasolu ei takista planeeringu esitamist.
- Mööndustega viga – esineb enne 2022 aasta vormistusnõuete määrust kehtestatud planeeringu korral. Planeeringu esitamist ei takista.
Paneelil olevas tabelis kuvab süsteem järgmised andmed:
- teate kategooria ikoon
- kommentaari olemasolul kommentaari ikoon
- teate tekst
- kiht, mille kohta teade käib
- objekti id, mille kohta teade käib
Pikk tabel on vajadusel lehekülgedeks jaotatud. Kasutajal on võimalik teateid sorteerida veeru päisele klõpsates.
Kasutajal on võimalik lisada teatele kommentaar, vaadata või redigeerida olemasolevat. Selleks klõpsab kasutaja hiirega teate real ning avanevas modaalis kuvab süsteem kommentaari koos redigeerimisvõimalusega.
Kui kasutaja soovib veateated eksportida .xlsx failina, klikkab ta veateadete tabeli päises allalaadimise ikoonil:
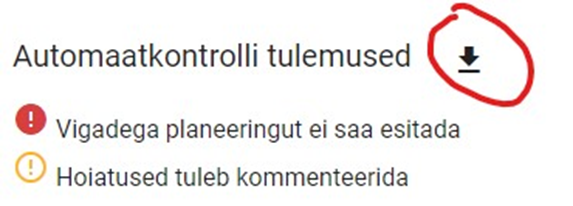
Nupu vajutamisel salvestab süsteem veateated .xlsx faili ning pakub selle kasutajale allalaadimiseks.
Samm 3: Seotud planeeringute lisamine
Planeeringu järelkontrolli teostaval kasutajal on võimalik lisada planeeringule seoseid teiste, varemregistreeritud planeeringutega seose tüüpidega „kokkukuuluvad planeeringud“ ja „ühisplaneering“
Kokkukuuluvad planeeringud – Kui mõlemad osad on andmekogus registreeritud erinevate Andmekogu ID numbriga, aga kuuluvad ühele ja samale koostamise korraldajale ning moodustavad juriidilises mõttes terviku, siis on võimalik, et mõlemal planeeringul on ühesugune omistatud identifikaator. Sel juhul on see üks tunnus, mis neid planeeringuid seob. Kokkukuuluvate planeeringute alad ei tohi omavahel kattuda. Ärireeglid on samad nagu seost mitteomavate planeeringute korral.
Ühisplaneeringud – ühisplaneeringu puhul kuulub üks osa ühele koostamise korraldajale ja teine (või teised) osa(d) teis(t)ele koostamise korraldajale.
Ühisplaneeringu puhul seotakse osad kokku seose tüübiga „ühisplaneering“. Sidumist saab teha ükskõik millise osa poolt. Kui kokkukuuluvad planeeringud pidid kuuluma samale korraldajale, siis ühisplaneeringu seosega saab ühendada erinevate korraldajate planeeringuid.
Ühisplaneeringuid andmekogus kunagi üheks tervikuks ei tehta. Need osad jäävad alati eraldi, kusjuures iga korraldaja vastutab oma osa eest.
Ühisplaneeringute alad ei tohi omavahel kattuda. Ärireeglid on samad nagu seost mitteomavate planeeringute korral. Seose lisamiseks tuleb vajutada Üldinfo lehel nuppu „Lisan seose“.
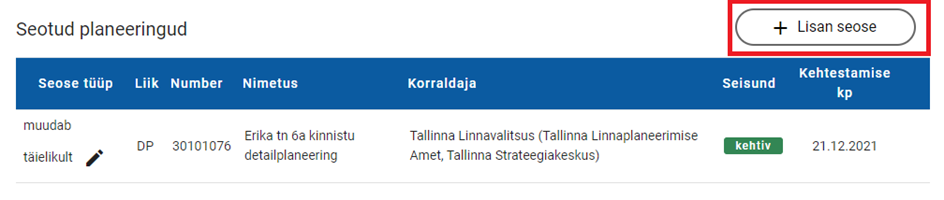
Süsteem kuvab akna, kus kasutaja valib käsitsi lisatava seose tüübi ning otsib seostatava planeeringu.
Seostatav planeering peab olema seisundis kehtiv, osaliselt kehtiv või broneeritud.
Seostatavat planeeringut saab otsida andmekogu numbri ja nimetuse alusel.
Seostatav planeering peab omama sama põhiliiki, mis esitatav planeering.
Otsinguga on leitavad ka teiste korraldajate planeeringud (sh broneeritud numbrid), et oleks võimalik käsitsi lisada ühisplaneeringu seoseid.
Seose lisamiseks vajutab kasutaja nuppu „Salvestan“.
Süsteem kontrollib, et planeeringus juba ei esineks selline seos. Kui planeeringus on juba varasemalt registreeritud sama tüüpi seos sama planeeringuga, siis tekib seose lisamisel viga ja tegevus ei õnnestu.
Veel kontrollib süsteem, et kui kasutaja valitud seose tüüp on „kokkukuuluvad planeeringud“, siis peab teine planeering kuuluma esitatava planeeringuga samale organisatsioonile, aga seose tüübi „ühisplaneering“ puhul teisele organisatsioonile. Lisamise õnnestumisel sulgeb süsteem modaalse akna ja kuvab lisatud seose.
Samm 3: Seotud planeeringute haldamine
Planeeringu järelkontrolli teostaval kasutajal on võimalik hallata esitatava planeeringu seoseid teiste planeeringutega. Kui on tegemist käesoleva esitamise käigus lisandunud seosega, mille tüüp on kas „muudab osaliselt“ või „muudab täielikult“, siis kuvab süsteem seose juures tüübi muutmise nuppu.

Nupule vajutamisel küsib süsteem kasutajalt kinnitust, kas ta on kindel, et soovib muuta seose tüüpi. Kinnitamisel muudab süsteem seose tüübi ära. Kasutajal on võimalik kustutada lisatud seoseid, vajutades seose juures kustutamise nuppu.

Enne kustutamist küsib süsteem kasutajalt tegevusele kinnitust.
Samm 3: Laen failid uuesti
Kui vigade ja hoiatustega tutvumisel selgus, et esitatava planeeringu andmed ei ole andmekogu reeglitega kooskõlas või kui soovitakse esitada planeeringulahenduse uut versiooni, siis tuleb failid uuesti üles laadida. Uue versiooni esitamise puhul tuleb allolevad failid kustutada ning üles laadida uued.
Probleemide likvideerimise ajaks jääb planeeringu esitamine pooleli. Hiljem on kasutajal võimalik pooleli jäänud planeering üles leida enda töölaualt. Pooleli jäänud planeeringut on võimalik ära tunda planeeringu numbri ja/või nimetuse järgi. Kui soovitud parandused on failidesse sisse viidud, siis vajutab andmeid esitav kasutaja planeeringu järelkontrolli vormis „Failid“ lehel nuppu „Laen failid uuesti“.
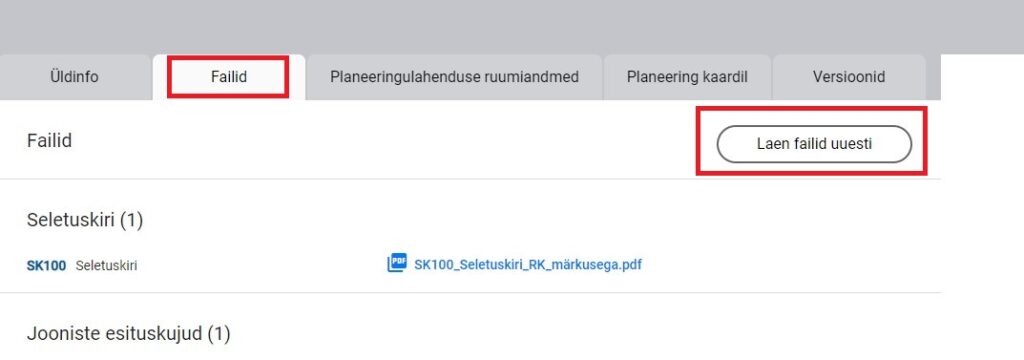
Süsteem küsib sellele tegevusele kinnitust ning seejärel suunatakse kasutaja esitamise tegevussammude algusesse. Andmekogu ID jääb samaks ning jätkub uuesti esitamine.
Samm 3: Haldan lisasid
Kasutaja vajutab planeeringu järelkontrolli vormis lehel „Failid“ sektsioonis Lisad nuppu „Haldan lisasid“.

Süsteem avab uue akna, mis visuaalselt sarnaneb täiendavate failide laadimise komponendiga.
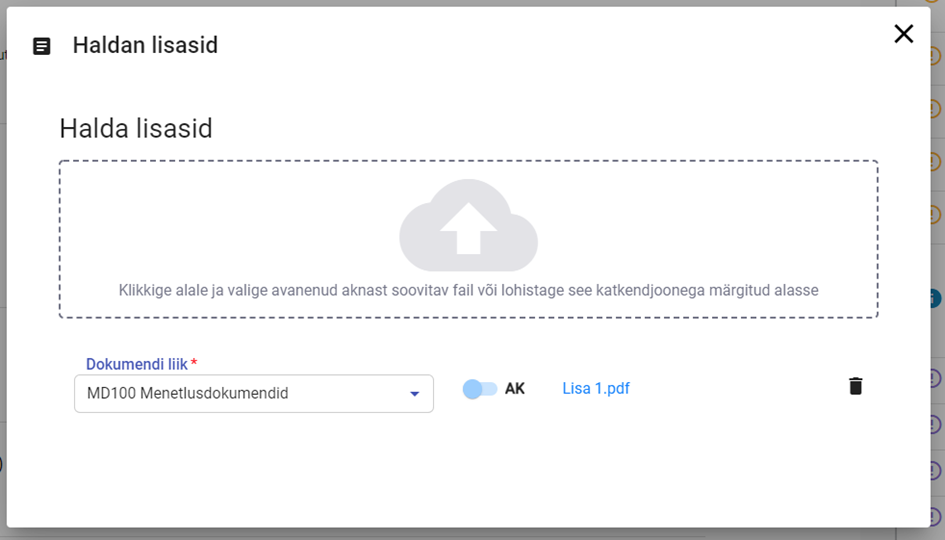
Funktsionaalsus erineb sellepoolest, et süsteem kuvab haldamiseks nimekirja ainult kategooria 50 (Lisad) failidest.
Kasutajal on võimalik faile lisada. Faili liik tuleb omistada kategooriast 50 (Lisad). Kasutajal on võimalik faile kustutada, vajutades faili nime taga asuvat kustutamise nuppu.
Kui lisafail sisaldub digikonteineris, siis ei saa seda kustutada ja kustutamise ikooninupu asemel kuvab süsteem digidoc-i ikooni, mis võimaldab kustutada tervet DigiDoc konteinerit:

Vastavate õiguste olemasolul on kasutajal võimalik faile määrata ametkondlikuks kasutuseks.
Samm 4: Lõplik kinnitamine
Kui kasutaja on planeeringu järelkontrolli lõpetanud ja veendunud, et esitatavad andmed on korrektsed, andmekogu jaoks piisavad ning täiesti kooskõlas juriidiliselt kehtiva seisuga, siis liigub ta esitamise vormil 4. sammu „Lõplik kinnitamine“.
Sellel lehel kuvab süsteem esitatava planeeringu kokkuvõtte. Kokkuvõte koosneb järgmistest rubriikidest:
Rubriik „Esitatava planeeringu põhiandmed pärast kinnitamist“.
Selles kuvab süsteem planeeringu nimetuse, planeeringu liigi, koostamise korraldaja, seisundi ning muudatuse õigusliku aluse jõustumise kuupäeva uue versiooni andmetest. Ekraanivormi päises kuvab süsteem planeeringu aktuaalse versiooni andmed, esmasel esitamisel broneeritud numbriga seotud andmed. Kui esitamise käigus on näiteks planeeringu nimetus muutunud, siis tuleb see muudatus kokkuvõtte lehel selgesti esile.
Rubriik „Teistes planeeringutes kaasnevad muudatused“ Süsteem kuvab loetelu nendest planeeringutest, mille seisund saab mõjutatud käesoleva planeeringu esitamise tõttu. Kui esitatav planeeringuala kattus osaliselt mõne sama taseme planeeringualaga, mille seisund oli juba osaliselt kehtiv, siis see planeering mõjutatud ei saa, kuigi seos nende vahele tekkis.
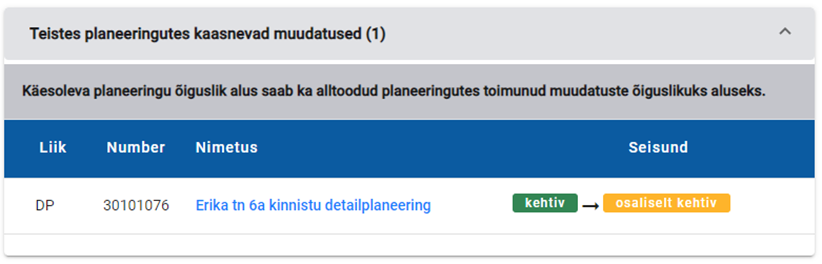
Rubriik „Eemaldatud ja lisatud dokumendid“
Planeeringu esmasel esitamisel, kui aktuaalne versioon andmekogus puudub, siis kuvatakse loetelus kõik lisatud dokumendid ning eemaldatud dokumentide loetelu puudub.
Tuleb silmas pidada, et süsteem ei tuvasta faili samasust mitte faili nime alusel, vaid selle alusel, kas see fail on uuesti laetud planeeringu juurde. Näiteks, kui planeeringus esines fail „seletuskiri.pdf“, see eemaldati ning laeti uuesti üles samanimeline fail, siis süsteem kuvab selle faili nii eemaldatud kui ka lisatud dokumentide loendis.
Süsteem kuvab kasutajale kõik eelloetletud rubriikides olevad andmed selleks, et kasutaja saaks veenduda esitatava planeeringu andmete korrektsuses.
Esitamise lõpetamiseks vajutab kasutaja nupule „Lõpetan esitamise“.
Süsteem esitab kinnitust nõudva küsimuse, et kasutaja oleks kõik vajalikud failid planeeringusse üles laadinud.
Kinnitamisel muutub esitatud planeering andmekogus avalikuks.
Esitamise lõpetamine ebaõnnestub kui:
- planeeringus esineb vigu või kommenteerimata hoiatusi.
- planeeringu poolt muudetava (teise) planeeringu seisundit ei saa automaatselt muuta, sest see teine planeering on samuti muutmisel.
- esitatav planeering sisaldab AK tunnusega faile ja kasutajal puudub nende failide nägemise õigus.
Kustutan esitamise
Kasutajal on võimalik pooleliolev esitamine kustutada igas sammus. Selleks on vormi allosas nupp “Kustutan esitamise“.
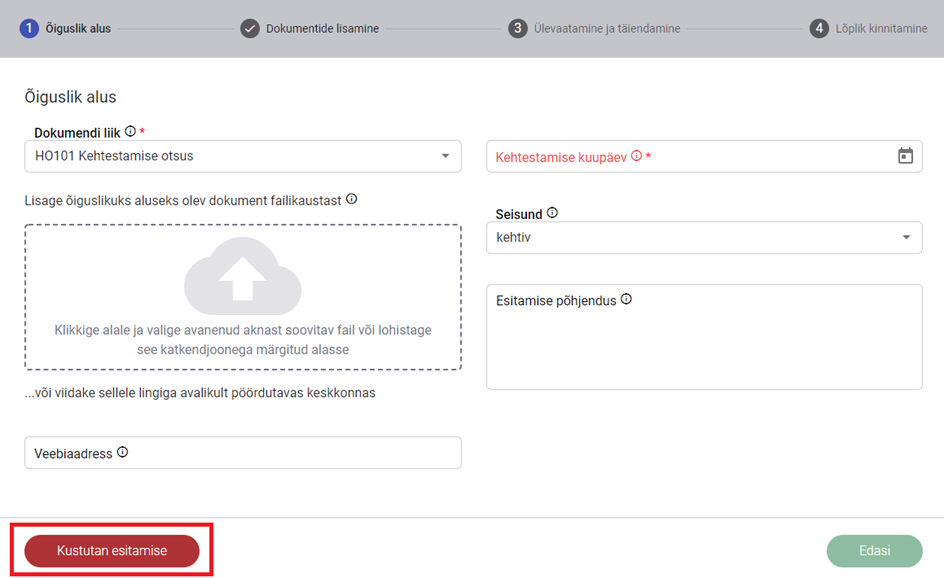
Nupu vajutusel küsitakse kasutajalt tegevuse kohta kinnitus: „Kas olete kindel, et soovite esitamise kustutada?“. Kui kasutaja oma kinnituse annab, siis pooleliolev esitamine kustutatakse. Kui esitamisega on jõutud 3. sammu, siis küsitakse esitamise kustutamisel kinnitust ka broneeritud numbri kustutamiseks.
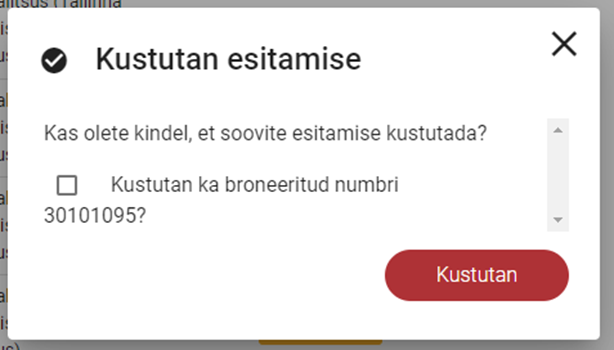
Kui kasutaja märkeruudu linnutab, siis kustutatakse ka broneeritud number. Kui broneeritud numbri kustutamiseks kinnitust ei anta, siis esitamise kustutamisel jääb sellega seotud broneeritud number alles. Töölaual broneeritud numbrite sektsioonist on see number leitav.
Planeeringu ruumiandmete täiendamine
Planeeringu ruumiandmete muutmiseks tuleb otsida vastav planeering otsinguga üles ning avada planeeringu detailandmed. Kasutaja peab olema sisse logitud koostamist korraldava organisatsiooni esindajana, et ligipääseda planeeringu täindamise funktsionaalsusele.
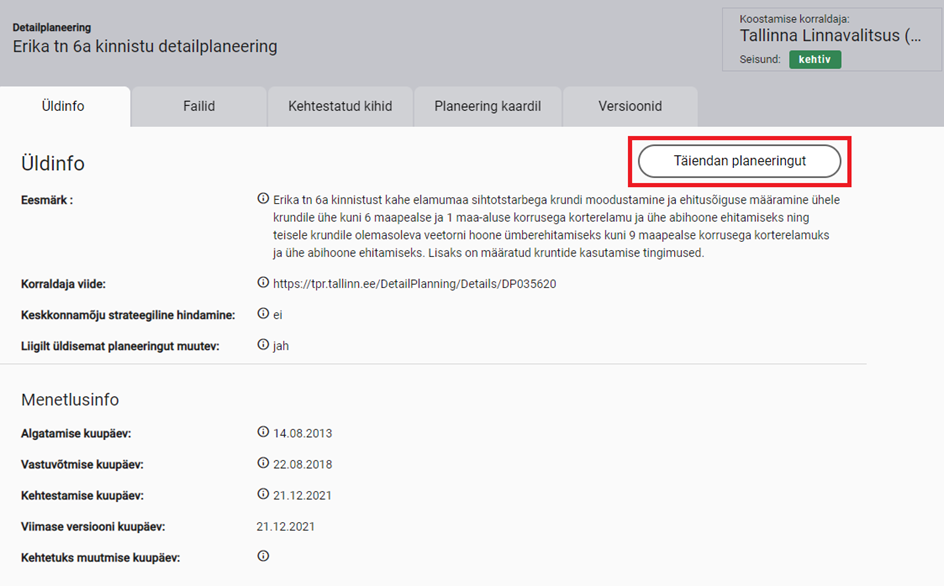
Nupu “Täiendan planeeringut” vajutamisel avaneb planeeringu esitamise vorm. Edasine töövoog jätkub planeeringu esitamise kolmandas sammus.
Erinevalt esmakordsest esitamisest, kus kolmandas sammus õiguslikku alust hallata ei saa, on täiendamise puhul võimalik kolmandas sammus hallata õiguslikku alust. Esitatavale planeeringu versioonile põhjenduse lisamine ja/või muutmine toimub koos õigusliku alusega.
Kasutaja vajutab planeeringu järelkontrolli vormis lehel „Failid“ sektsioonis „Õiguslik alus“ nuppu „Haldan õiguslikku alust“.

Süsteem kuvab modaalses aknas õigusliku aluse komponendi, kus on võimalik muuhulgas korrigeerida ka versiooni teisi andmeid, sh põhjendust.
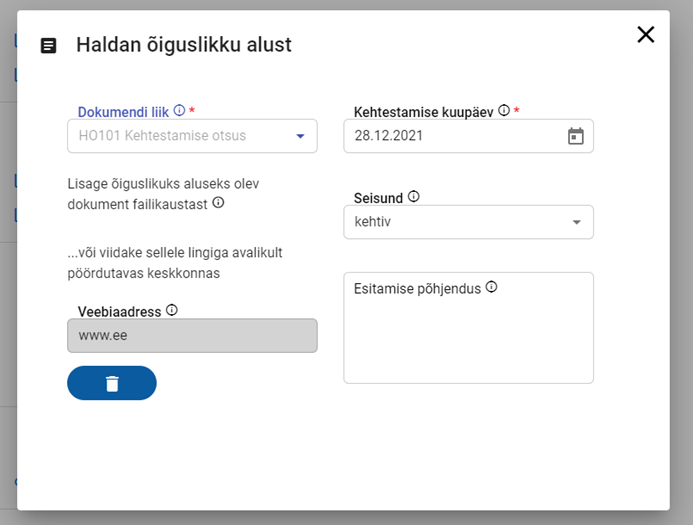
Koos põhjendusega saab kasutaja korrigeerida versiooni õiguslikku alust, versiooni jõustumise kuupäeva ja planeeringu seisundit versiooni jõustumisel. Kuupäeva ja põhjenduse muutmisel planeeringust uut versiooni ei tehta. Uue õigusliku aluse laadimisel aga tehakse planeeringust uus (avalikustamata) versioon.
Õiguslik alus vaikimisi redigeeritav ei ole, kasutaja peab vajutama kustutamise ikooninuppu, et süsteem eemaldaks olemasoleva õigusliku aluse ja võimaldaks selle asenduse.
Kustutamise nupu vajutamisel küsitakse kasutajalt kinnitust. Peale kinnituse andmist avaneb modaalaknas võimalus uue õigusliku aluse lisamiseks ehk minnakse tagasi esitamise esimesse sammu.
Teavituste tellimine
Teavituste tellimise menüüpunkt on nähtav kõikidele autenditud kasutajatele. Kasutaja vajutab menüüpunktil „Teavitused“. Avaneb vorm teavituste tellimiseks.
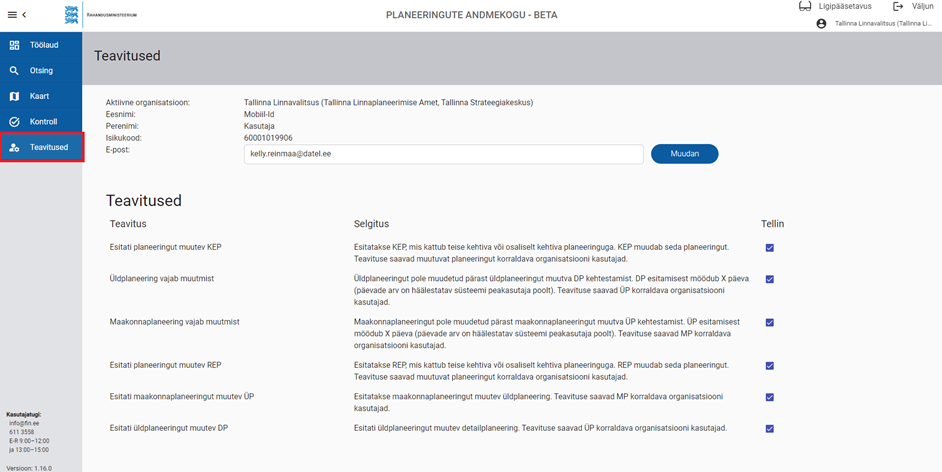
Vormi ülaosas kuvatakse sisse loginud kasutaja aktiivne organisatsioon ning kasutaja andmed – eesnimi, perenimi, isikukood ning e-posti aadress. Viimast on võimalik kasutajal muuta. Selleks sisestab ta e-posti tekstiväljale uue aadressi ning vajutab nuppu „Muudan“. Teavituste tellimiseks kuvatakse kasutajale tabel võimalikest teavitussündmustest. Tabelis näidatakse teavituse nimetust, selgitust ning kuvatakse märkeruudud teavituse tellimiseks. Kui kasutaja soovib mõne teavituse endale tellida, märgistab ta soovitud teavituse juures märkeruudu. Märgistamisel salvestub tellimus koheselt ja kasutajale kuvatakse selle kohta ka teade.
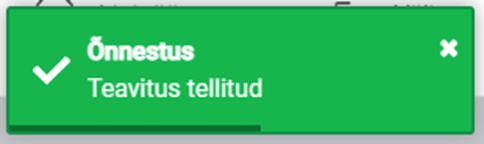
Kui kasutaja ei soovi enam mõne sündmuse kohta teavitust saada, eemaldab ta linnukese veerust „Tellin“. Märgistuse eemaldamisel kustutatakse teavituse tellimus koheselt ja kasutajale kuvatakse sellekohane teade.
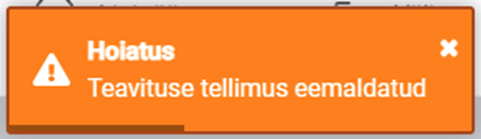
Lisaküsimuste puhul palun pöörduge koostamist korraldava organisatsiooni või süsteemi kasutajatoe poole.